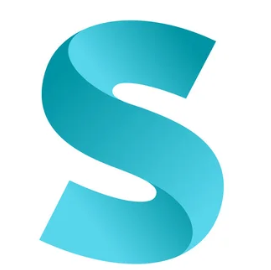The answer to the question of how to screenshot on Mac isn’t immediately obvious for many new Apple users, particularly those who are migrating from Windows and are used to that Prt Scrn (Print Screen) button.
Although taking a screenshot on a Mac is as simple as pressing a couple of keys, the fact remains that Mac screen capture hasn’t always felt intuitive. For a long time, recording video of your screen was only possible through QuickTime Player, in addition to different key commands for screenshotting windows vs. smaller selections.
More information on taking a screenshot on Mac (and capturing video) can be found in this guide, as well as some useful tools to make your Apple screenshot life easier.
Mac screenshot shortcuts
You have the ability to take screenshots of a high-quality on any Mac computer, and then modify or share those screenshots as you see fit. You have the choice to take a screenshot of the entire screen, a specific window, or a smaller portion of it. Every method for taking screenshots on a Mac involves using the Shift, Command, and number keys in some combination.
- To take a screenshot of the entire display on your Mac, press and hold the Shift key, along with the Command and 3 buttons.
- You can take a screenshot of just a portion of your screen by pressing Shift + Command + 4 on your keyboard. The cursor will transform into a crosshair as a result of this action. Take a screenshot of an area by clicking and dragging it, and then releasing the mouse button when you reach your desired location.
- You can take a screenshot of specific windows on your Mac by pressing and holding the Shift key, the Command key, and the 4 key, and then pressing the Space bar. Your cursor’s crosshair ought to transform into a camera icon at this point. After selecting which windows you want to capture in a screenshot with your cursor, click the button.
However, the native screenshot tool that comes with Apple only provides you with five different options for capturing the screen of your Mac. As you continue reading, you’ll learn that there are a great many more options available through the use of third-party applications. So, let’s find out what approach is most successful for you.
Best screenshot app for your Mac
If you are looking for a snipping tool for Mac that can do a little more, for instance, you want to take a scrolling capture, you are aware that the native tool is unable to do that. If you are looking for a tool that can do a little more, try Snipping Tool for Mac.
Therefore, you will need to seek the assistance of a developer from a third party. In this regard, CleanShot X is unrivalled. Because the application can be customised for more than fifty different adjustments, it is the most powerful screen capturing tool for Mac. You are able to record video and animated GIFs with CleanShot X, in addition to taking screenshots of the entire screen, individual windows, areas, or even scrolling content on the screen.
While you are taking a screenshot of anything on your desktop, you have the option to hide all of the clutter on your screen and turn off any desktop notifications. Once you have a screenshot that is free of clutter, you can begin editing it by opening it from the overlay window that has appeared. You can draw on your images, annotate them, or blur certain parts of them; CleanShot X gives you the ability to customise virtually anything.
A self-timer, the ability to pin screenshots, and an internal cloud are a few features that aren’t immediately obvious but are still very cool. Do you need something to be captured with a delay? The self-timer that comes with CleanShot X will assist you in selecting the ideal moment to take your picture. Put a pin in your screenshot on the desktop if you want it to remain on the screen after you take it. Last but not least, you can now save screen captures to the internal CleanShot Cloud and immediately obtain links that can be shared.
Screenshot on Mac with the screenshot menu
You have the option, beginning with macOS Mojave and later, to either open the screenshot menu and then select the method that you want to use to capture the screen, or you can use the keyboard shortcuts that are specifically designed for each action, such as capturing a window or a selected area.
There is no screen capture menu in MacOS versions that were released prior to Mojave. However, there are commands that allow you to capture either a portion of the screen or the entire screen.
If you are using Mojave, Catalina, Big Sur, or Monterey, you can bring up a screen capture menu by pressing Command + Shift + 5. This menu gives you the ability to do the following things:
- Capture Entire Screen
- Capture Selected Window(s)
- Capture Selected Portion
- Record Entire Screen
- Record Selected Portion.
There is a button labelled Options located on the right-hand side of this menu. This button gives you the ability to, among other things, select the location where your screenshots and video output are saved on your MacBook.
To put it another way, anyone searching for a simple solution to the question “how do I take a screenshot on my Mac?” would be well advised to upgrade to Mojave in order to simplify the process. This would be the best course of action.
Print screen of a selected area
Do you remember when we were discussing short cuts? Let’s get back to the specifics of the situation. Take a screenshot of a particular region by following these steps:
Shift, Command, and the number 4 are the three keys that need to be held down simultaneously.
Simply drag the crosshair over the area of the screen you want to capture to make your selection. While dragging, you must first press and hold the space bar in order to move the selection. When you want to prevent a screenshot from being taken, press the “Esc” (Escape) key.
To take a screenshot, you need to let go of the button on your mouse or trackpad.
If a thumbnail of the screenshot appears in the top right corner of your screen, you can edit it by clicking on the thumbnail. There is also the option of waiting until the screenshot has been saved to your desktop.
Capture a screenshot of the entire screen
To capture a screenshot on your Mac, carry out the following steps:
While simultaneously holding down Shift, Command, and 3, press the number 3.
To make changes to a screenshot, you must first locate the thumbnail that appears in one of the screen’s corners and then click on it. There’s also the option of waiting for the screenshot to save to your computer’s desktop.
How to screenshot a specific section or window on Mac
Now, let’s capture a window or menu:
- Open the window that you would like to capture
- Then press and hold Shift, Command, 4, and Space bar. The pointer will change to a camera icon. If you want to cancel taking the screenshot, hit the Esc (Escape) key.
How to take screenshots using the Touch Bar
Do you have a Windows-style print screen button on your Mac? If you still think you can’t live without it, check to see if your Mac has a Touch Bar. If this is the case, you are able to design a button specifically for taking screenshots. The operation is as follows:
- Click on the Apple menu, then select System Preferences, and then click on Keyboard.
- Simply click the “Customize Control Strip” button.
- You can take screenshots by selecting a location on the Touch Bar, dragging and dropping the button to that location, and then saving the changes.
You can now capture the contents of your Mac screen using only the Touch Bar. Simply clicking the button designated for taking screenshots will cause a menu to appear on the screen. If you want to change the location where your screenshots are saved, click the “Save To” button. You have the option of capturing the entire screen, a selected area, or a window in its entirety. Then all you need to do to take a screenshot is move your cursor.
Third-party macOS screenshot apps
If you are looking for something that places a little more of an emphasis on screen recording than CleanShot X, which was mentioned above, then you should consider using Capto instead. In addition to recording video or simply taking a picture with your Mac, you also have the ability to annotate and edit captured images using a user interface that is reminiscent of iMovie.
Capto
If you want to record a video tutorial and share it on any platform, Capto is an excellent tool to use. And because it has such a strong visual component, it is also ideal for people who are uncomfortable speaking in front of an audience and would rather add captions than a voiceover. The built-in organiser that comes with Capto is also quite helpful for maintaining a record of your screenshots.
Yac
If you need a quick way to share information with your coworkers while preventing them from being distracted by calls, Yac is the app you should think about using. In recent times, our calendars have been filled with far too many online meetings, haven’t they? Instead, give this tool for asynchronous voice and video messaging a shot. It’s a favourite of millions of people who work from home all over the world.
Simply record a brief voice message, and then give your teammates permission to listen to it whenever it is most convenient for them. If you want, you can also include a screen recording with annotations and display your webcam. It is possible to integrate Yac with Slack so that you are notified in Slack whenever you are sent a Yac message by another user.
Lastly, a lot of the more advanced media players come equipped with a screenshot tool. This comes in very handy if you want to take screenshots of particular scenes or sequences in a film or video. When you watch a movie online, however, you typically won’t be able to do so because streaming services typically disable the functionality to take screenshots. Instead, you should think about using Elmedia Player to play any kind of media content and capture screenshots as they are being played.
Setapp provides access to all of these third-party applications, and as a result, you are able to test out each of them without cost.
How to print screen on Mac with Preview
The native image and PDF viewer for Apple products, Preview is most likely an indispensable component of your workflow. With its screenshot tool, you are able to capture a specific region of the screen, an entire window, or the entire screen.
The advantage of using Preview to take screenshots is that it will immediately open the screenshot you have taken in a new Preview window, where it will be accessible for editing in a variety of ways, including resizing, adding annotations, and so on.
How exactly do you go about taking a screenshot on your Mac while using Preview? It’s not hard at all. To take a screenshot, go to the app’s menu and select File > Take Screenshot. Next, select the area of the screen that you want to capture, and then select “Take Screenshot.” After reaching this point, you are free to make edits to your screenshot and save it to any location on your Mac.
MacOS screenshot organization
IIf you take a lot of screenshots, you’re probably used to seeing images on your Downloads folder or Desktop that say things like “Screen Shot 2019-XX-XX at 21.36.15.” If you take a lot of screenshots, you can probably relate to this. Especially considering the tendency of macOS to heavily abbreviate filenames, this feature is not particularly helpful for maintaining control over all of your images.
Even though it is possible to view all of your caps by utilising Finder in conjunction with Preview, the visual experience that this provides is still not very satisfying. PhotoBulk is a batch image editor that can rename, resize, and compress a large number of photos at once. It is one of the most effective solutions. After dragging and dropping the screenshots you want to rename, giving the group a new name, and clicking the Start button, the process is complete. After renaming your images, each one will be placed in its own dedicated folder for easy access.
How to share Apple screenshots
However, even after you’ve figured out how to take screenshots on a Mac, it won’t necessarily be the easiest thing in the world to share those screenshots with other people, such as coworkers or friends.
You might want to think about using a service like Dropshare as an alternative to sending files back and forth via email or having to upload everything to a public Google Drive. As its name suggests, it makes the process of sharing screenshots (along with other files) as easy as merely dragging and dropping them into the appropriate area.
Dropshare is compatible with a wide variety of important cloud applications developed by third parties; however, if you would rather use the proprietary Dropshare Cloud, you are free to do so. This is useful if you want to keep the sharing of your Mac screen captures distinct from the sharing of any other content.
Conclusion
As you can see from the previous section, learning how to take screenshots on a Mac is not particularly difficult. In fact, the process is now simpler than it has ever been before thanks to the inclusion of a specialised menu for capturing screenshots and videos on MacBooks within macOS.
Since it is abundantly clear that Apple is aware of the difficulties that Windows users have when trying to print screens from Macs, you should probably anticipate that the method will undergo further refinement in the near future. In the meantime, the market for snipping tools for Mac contains a number of excellent options that can make the process easier and provide a variety of features that are not included in the built-in options for capturing a screenshot on a Mac.
These built-in options can be found here.
The best part is that you can test out all of the applications that are described in this article—CleanShot X, Capto, Elmedia Player, Yac, PhotoBulk, and Dropshare—absolutely free with a 7-day trial of Setapp, a membership that includes more than 240 useful applications that can be utilised for any given endeavour. You should now be ready to begin your game of taking screenshots.
How to screenshot on Mac FAQ:
Here is an explanation of the various options available to you on a Mac so that you can take a screenshot. We’ve got answers for some common questions:
How to view screenshot on Mac?
How to paste a screenshot on a Mac?
This is especially beneficial if you merely need to use the screenshot right away and do not want to save it for any other purpose.
While taking a screenshot on a Mac, pressing Control will copy the screenshot to the clipboard. After that, you may paste the screenshot into any other programme by pressing Command and V.